Export to google, If you're not using this feature. you're missing the beauty of Linkedroid to keep your data safe and secure in the google cloud 😃
Yes true, we don't know when you run out of memory or your system crashes or you clears chrome cache by mistake or something.
In that case, you'll lose all your visit data. which means all the profiles you've visited in a month, a year or so will go away. Keeping all these things in mind we've developed this feature to keep your data safe and secure.
Not just security it's easy to share, collaborate between your colleagues or anyone you wish so this post will help you understand how it can be setup.
This feature is to upload your Previous Sessions to google drive and open them in google spreadsheets.
This section is present on the left sidebar of the Linkedroid. The list item is created when we visit profiles.
Follow steps to export your session data to google drive.
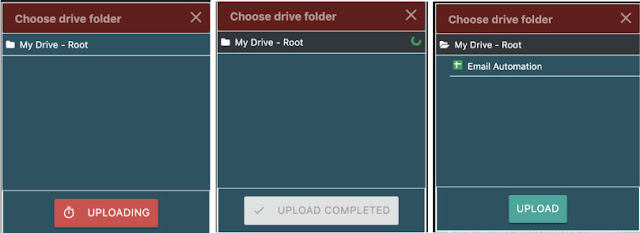
Thanks for reading this post, If you're still having problem uploading data to google drive, please reach out to us at help@linkedroid.com
Yes true, we don't know when you run out of memory or your system crashes or you clears chrome cache by mistake or something.
In that case, you'll lose all your visit data. which means all the profiles you've visited in a month, a year or so will go away. Keeping all these things in mind we've developed this feature to keep your data safe and secure.
Not just security it's easy to share, collaborate between your colleagues or anyone you wish so this post will help you understand how it can be setup.
This feature is to upload your Previous Sessions to google drive and open them in google spreadsheets.
This section is present on the left sidebar of the Linkedroid. The list item is created when we visit profiles.
 |
| Previous Sessions (1.1) |
- Click on the first icon corresponding to the row as highlighted in the previous image 1.1
- Once you click on this it'll ask you to allow for the permissions.
- After allowing with the drive permission you can see the folder list of your google drive.
 |
| Choose folder to upload |
- We're almost done, now click on any folder where you want to upload the sessions data spreadsheet. I've uploaded in my root.
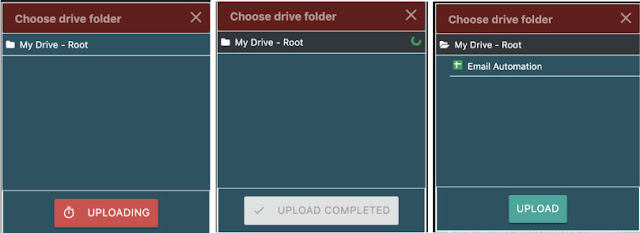
- If we click on the spreadsheet name it'll directly open in google spreadsheets. That's it we've upload files to the google drive.
Thanks for reading this post, If you're still having problem uploading data to google drive, please reach out to us at help@linkedroid.com

Comments
Post a Comment