Tagging connection is the very initial stage for any campaign in linkedroid. If you don't have tagged profiles in your account you can't send any campaign so let's see how easy it is.
This post will cover all about tagging profiles and managing tags like updating, creating, deleting tags from profiles.
Follow the steps to tag profiles.
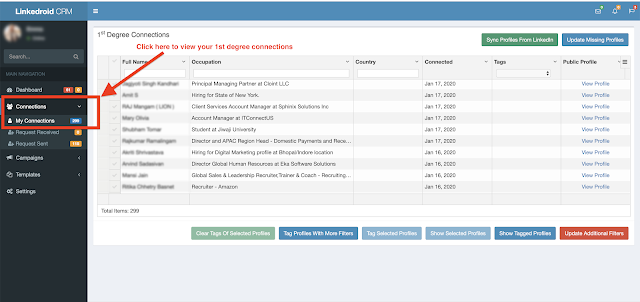




This is all about the tagging profiles if you're still not clear or have any doubts. please comment below or reach out to us at help@linkedroid.com
This post will cover all about tagging profiles and managing tags like updating, creating, deleting tags from profiles.
Follow the steps to tag profiles.
- Go to CRM (if you don't know how to open CRM check this post).
- Click on the connection in the right sidebar and then click my connections.
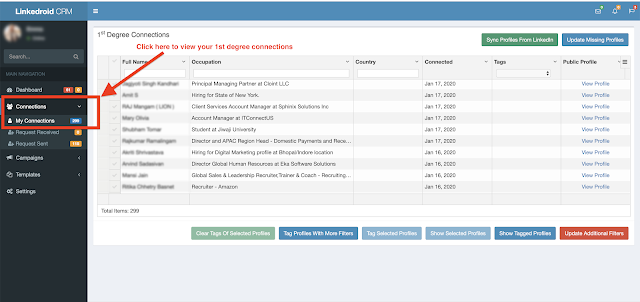
- Now choose profiles you want to tag by clicking on the left side of the profile.

- After choosing profile you can click on the button below Tag Selected Profile then you can see a popup asking for tag names.

- Insert tag name and hit enter to add tag name, once you're done adding tag names click on button Tag Profiles.

- That's it you've successfully tagged the selected profiles.
- To edit any tags of any profile, click on the edit icon next to the tag name in the row (Bulk edit is not supported yet).
- If you want to clear tags of some profiles, you need to first select the profiles and then click on the green button below Clear tags of selected profiles.


Comments
Post a Comment